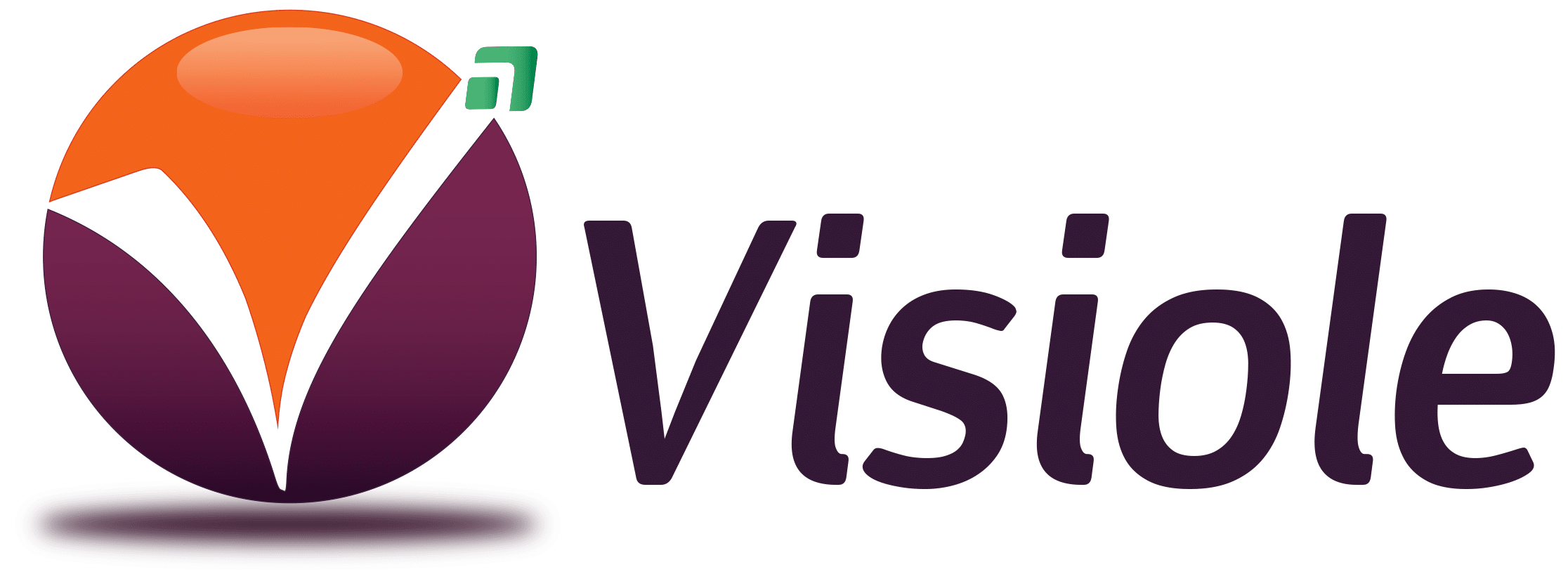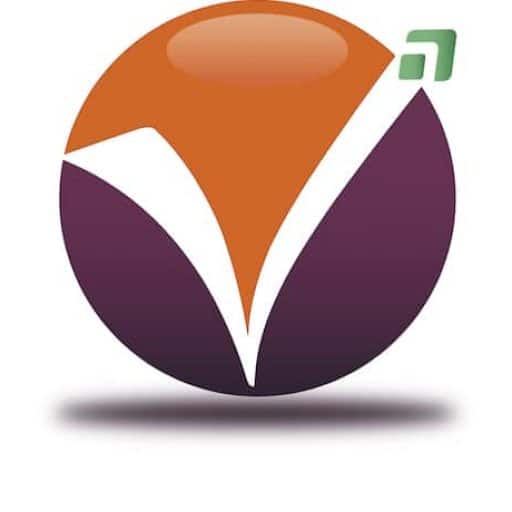FAQ Braille Sense U2
Braille Sense U2 Mini / U2 Azerty / U2 Perkins
Braille Sense U2
1. Dans le menu principal du Braille Sense U2, descendre jusqu’au menu “Aide” puis valider.
2. Descendre jusqu’à “A propos” puis valider.
3. Descendre jusqu’à “Clef produit”, vous pourrez alors lire le numéro.
Braille Sense U2, 32 Plus et VoiceSense
Afin de vérifier que l’appareil est bloqué, merci d’essayer les procédures suivantes :
1. Vérifier que la touche de vérrouillage clavier est bien sur UNLOCK.
2. Appuyer sur la touche Reset et attendre environ 30 secondes que l’appareil démarre.
3. connecter l’alimentation secteur et attendre que l’appareil démarre.
Suivre la procédure suivante :
Pour copier/coller, faire espace sur tous les fichiers désirés puis Espace-Entrée-C ou Ctrl-C puis aller dans la destination puis faire Espace-Entrée-V ou Ctrl-V.
Pour utiliser Google Maps, il faut être connecté à Internet. Il n’est pas nécessaire en revanche d’avoir un signal GPS valide.
Pour ouvrir Google Maps, aller à partir du menu principal dans le menu compléments puis valider.
Descendre jusqu’à Google Maps et valider.
Un message vous avertissant de la connexion au GPS et annoncé, ensuite, si le signal GPS est faible, vous en serez également averti.
Pour calculer un trajet, suivre les étapes suivantes :
1. Faire F2, puis valider sur Recherche.
2. Valider “recherche d’adresse” par exemple. Vous pouvez également faire des recherches à partir de points d’intérêts etc.
3. Une fois dans la recherche d’adresse, entrer dans le champ une adresse complète ou non.
Ex : 56 bd des Invalides Paris puis valider.
4. Un résultat va s’afficher, 56, Boulevard des Invalides, 7e Arrondissement Paris, Paris.
5. Tabuler jusqu’à “Définir comme position de départ” et valider.
Le Braille Sense annonce Définition réussie pour la position de départ.
Pour définir l’adresse de destination, reprendre les points 1., 2., 3.
En entrant comme adresse : 7 rue Duroc Paris 4. Un résultat va s’afficher, 3-9, rue Duroc, 7e Arrondissement Paris, Paris.
5. Tabuler jusqu’à “Définir comme destination” puis valider.
6 A l’invite, choisir le type d’itinéraire “Piéton”, ou “Véhicule”
puis valider.
7. Création d’itinéraire est annoncé.
8. Vous n’aurez plus qu’à consulter le détail des instructions de navigation, en deux boîtes d’information :
a. Récapitulatif du trajet, point de départ, destination, temps estimé etc.
b. Tabuler pour avoir les étapes.
Non, le Reset n’endommage en rien l’appareil, c’est juste un processus qui lui permet de redémarrer à l’image d’un redémarrage d’ordinateur.
Vous pouvez à l’aide du programme Sauvegarde des options situé dans le menu des utilitaires, sauvegarder vos réglages et les restaurer quand bon vous semble.
Braille Sense U2 Perkins, 32 Plus
Vous pouvez en effet utiliser le clavier du BS sous Jaws pour saisir du texte.
Pour ce faire, passez en mode saisie de Jaws par la commande espace-points 2-3-4-5-7. Jaws annonce “Saisie activée”.
Faire de nouveau la commande pour désactiver le mode.
Ceci est valable à partir de Jaws 10 avec le pilote HIMS ‘2.0.
Le BS fonctionne sous NVDA comme tous les terminaux HIMS.
Utiliser les raccourcis suivants :
Paragraphe suivant : espace-points 5-6,
Paragraphe précédent: espace-points 2-3.
Faire menu Édition puis descendre jusqu’à Rechercher ou bien faire le raccourci espace-entrée-f.
Atteindre :
– début du document: espace-points 1-2-3,
– fin du document : espace-4-5-6.
Pré-requis : votre iDevice doit être au minimum à la version IOS
4.1 pour le Braille Sense et 4.2 pour le Braille Edge.
Pour connecté votre afficheur braille avec votre Iphone, suivez les étapes suivantes :
1/ Allumer le Bluetooth sur les deux terminaux.
Pour le Braille Sense, activer le Bluetooth depuis le menu “Réglages des options”, et pour le Braille Edge, pousser le bouton Bluetooth situé sur la tranche gauche de l’appareil vers l’arrière.
2/ Sur votre terminal braille, vous mettre en mode terminal port série Bluetooth.
3/ Dans l’Iphone, aller dans Réglages, Général, Accessibilité, VoiceOver, Braille.
4/ Faire un double tape sur le terminal Braille de votre choix.
5/ L’Iphone va demandé un code Pin : entrer par exemple « 0000 ».
6/ Taper le bouton jumeler.
7/ Le code PIN est demandé sur le terminal braille, le renseigner et valider.
8/ Le braille apparâit au bout de quelques secondes sur le terminal braille.
Si, sur votre terminal braille, vous n’avez pas activer le programme Terminal de lecteur d’écran, connexion bluetooth Port Série avant le jummelage, l’Iphone enverra un message : « Echec de connexion, impossible de charger le gestionnaire pour l’afficheur braille. .
Dans ce cas, sur votre terminal, aller dans Utilitaires, Terminal de lecteur d’écran, port série Bluetooth, et valider.
La plage affichera alors « mode terminal ».
Faire alors un double tape de nouveau sur « BrailleSense non connecté ».
Le message sur l’Iphone va être « BrailleSense connexion».
En principe, le braille VoiceOver devrait apparaître sur le BrailleSense.
Pour plus d’informations, veuillez consulter la liste des commandes pour VoiceOver utilisable depuis votre terminal braille et le site d’Apple www.apple.com.
Impossible de copier/coller, le terminal envoie le message “Désactiver”. Suivre la procédure suivante :
Pour copier/coller, faire espace sur tous les fichiers désirés puis Espace-Entrée-C ou Ctrl-C puis aller dans la destination puis faire Espace-Entrée-V ou Ctrl-V.
Allumer la braille votre appareil connecté au pc et faire 2, 3, 4, 5, 7 + Espace
Vous pouvez à l’aide du programme Sauvegarde des options situé dans le menu des utilitaires, sauvegarder vos réglages et les restaurer quand bon vous semble.
Malheureusement, les bibliothèques protégées DAISY ne sont pas prises en charge par le Braille Sense Perkins 32+ car il n’y a pas de numéro « clé » (clé d’identification unique sur chaque Braille Sense)
Appuyez sur la touche F1
LCD on/off appuyez simultanément sur les touches ESPACE + 4 + 5 + 6 + 8
Voix – marche / arrêt : Backspace-F2
Augmentation du volume de voix : Backspace ( touche 7 ) + F4
Réduire le volume de voix : Backspace ( touche 7 ) + F1
Augmentation du débit vocal : Espace-F4
Diminuer le débit vocal : Espace + F1
intonation de la voix ( plus aigus ): Enter + F4
Intonation de la voix ( plus grave ): : Enter + F1
Augmentation du volume principal : Backspace ( touche 7 ) + espace + F4
Réduire le volume principal : Backspace( touche 7 ) + Espace + F1
Activation/arrêt cellules braille : Backspace( touche 7 ) +F3
Appuyez sur défilement haut + F4. A chaque appui sur ces deux touches, vous passerez de curseur braille désactivé – curseur braille fixe – curseur braille clignotant – curseur braille désactivé.
Depuis plusieurs années nous utilisons pour le nettoyage et décontamination du matériel Braille un produit appelé BACTONEC de JELT. Ce sont des lingettes nettoyantes et désinfectantes. Destiné au nettoyage et à la désinfection de toutes les surfaces lisses et non poreuses. Élimine les salissures polaires et organiques: traces de doigts, dépôts gras, nicotine, cire. Préserve l’hygiène des matériels en contact avec la peau. Permet également une nette amélioration dans la lutte contre les maladies nosocomiale. Bactéricide selon la norme NF EN 1040. Virucide selon la norme AFNOR 72180. Efficace contre le virus H1N1 selon la norme EN 14476:2007-02. Fongicide selon la norme NF EN 1275. Hélas conne vous pouvez l’imaginer, ce produits est actuellement utilisé pas le système de santé, et n’est plus disponible à la vente. Vous pouvez utiliser des lingettes désinfectantes mais avant de les l’utiliser, faite la manipulation suivante ou demandez à votre pharmacien.
Test:
1 – Lavez vous les mains et séchez vos mains.
2 -Utiliser pour essai, une lingette sur vos mains est attendre que nous mains soient sèches ( sans les sécher en les essuyant) .
3 – Vos mains sont sèches; Quel est le ressenti? Vos mains sont collantes , vous n’avez pas la même sensation que quand vos mains était sèches : N’utiliser pas ces lingettes !
4 – vos mains ne sont pas collantes et sont sèches en moins de 1 minute . Vous pouvez utiliser ces lingettes
Ne pas utiliser de produits liquide ou gel sur un braille sense qui n’est pas watter proof
Votre peau est le meilleur rempart naturel contre le virus , microbes ….. Vous êtes la seule personne à toucher votre appareil ! .
8.1.3.7 Web Radio Le menu Web Radio vous permet d’accéder facilement aux flux de diffusion radio du Web et de les lire. Vous pouvez accéder à votre liste de chaînes, rechercher une base de données de chaînes à ajouter et ajouter des URL directement à vos listes de chaînes ou à d’autres listes de lecture. 8.1.3.7.1 La liste des chaînes La liste des chaînes Web Radio contient les stations que vous avez choisi d’ajouter, en effectuant une recherche dans la base de données ou en saisissant manuellement les informations d’adresse et de titre de la chaîne. Utilisez “Space-1” et “Space-4” pour parcourir la liste des chaînes, puis appuyez sur “Entrée” de la station que vous souhaitez lire. Pendant la lecture, vous pouvez syntoniser en direct les chaînes de votre liste à l’aide des touches multimédia “Retour” et “Transférer” du panneau avant du Braille Sense. 8.1.3.7.2 Recherche de canaux Choisir cette option dans le menu “Web Radio” vous permet de rechercher une base de données de chaînes Web Radio à ajouter à votre liste de chaînes. Lorsque vous sélectionnez l’option “Recherche de chaîne” pour la première fois, le système vous demande “La base de données n’existe pas”, puis de la télécharger. Par la suite, lorsque vous choisissez cette option, l’appareil annonce «Chargement de la base de données», puis vous place dans la boîte de dialogue «Rechercher». La boîte de dialogue “Rechercher” contient la zone de liste déroulante “Mode de recherche”, un bouton “Rechercher” et un bouton “Fermer”. Si vous choisissez “Mot de recherche”, la zone de liste déroulante Mode de recherche est une zone d’édition dans laquelle vous pouvez taper votre recherche. Si vous choisissez “Catégorie de recherche” dans la zone de liste déroulante Mode de recherche, il y a 3 zones de liste déroulante suivantes permettant d’effectuer une recherche par “Pays”, “Langue” et “Genre”. Utilisez “F3” et “Espace-F3” pour vous déplacer parmi les contrôles de la boîte de dialogue. Utilisez “Espace-1” et “Espace-4” pour choisir un élément de la liste déroulante. Lorsque vous avez saisi votre terme de recherche ou choisi vos critères de recherche dans les listes déroulantes de catégories, appuyez sur “Entrée” pour effectuer la recherche. 8.1.3.7.3 La liste des résultats de la recherche Lorsque la recherche est terminée, 3 éléments supplémentaires sont ajoutés à la boîte de dialogue de recherche: la “Liste des chaînes”, un bouton “Ajouter un canal” et un bouton “Informations sur les chaînes”. Utilisez “Space-1” et “Space-4” pour parcourir la liste des chaînes. Pour ajouter une chaîne à votre liste de chaînes personnelle, appuyez sur la touche “Entrée” du bouton “Ajouter une chaîne”. Pour obtenir des informations sur une chaîne, notamment son titre, son URL et sa description, appuyez sur la touche “Entrée” du bouton “Informations sur la chaîne” ou appuyez sur la touche “Entrée-I” directement à partir de la liste des résultats. Lorsque vous avez terminé votre recherche dans la base de données, appuyez sur la touche “Entrée” du bouton “Fermer” ou sur la touche “Espace-E” pour revenir à la boîte de dialogue “Lecture multimédia”. 8.1.3.7.4 Ajout d’URL de canaux connus Vous pouvez également ajouter manuellement des chaînes à votre liste de chaînes personnelles si vous connaissez l’URL et d’autres informations sur la chaîne. Dans la liste des chaînes, appuyez sur “F3” pour passer à “Ajouter une URL” et appuyez sur “Entrée”. Vous êtes placé dans une boîte de dialogue avec 3 zones d’édition dans lesquelles vous pouvez taper le titre, l’URL et la description du canal Web Radio que vous souhaitez ajouter. Utilisez “F3” et “Espace-F3” pour vous déplacer parmi les contrôles. Appuyez sur “Entrée” pour ajouter le canal, et Braille Sense recherche l’URL que vous avez tapée. S’il le trouve, la chaîne est ajoutée à votre liste de chaînes. 8.1.3.7.5 Modification et suppression de chaînes. Vous pouvez également modifier les informations d’une chaîne figurant déjà dans votre liste de chaînes. Cela peut être nécessaire si l’URL a changé. Dans la liste des chaînes, appuyez sur “F3” pour passer à “Modifier les informations sur la chaîne”, puis appuyez sur “Entrée” ou appuyez sur “Entrée-R” directement dans la liste. Vous êtes placé dans une boîte de dialogue similaire à la boîte de dialogue “Ajouter une URL”, mais avec les informations déjà renseignées. Retapez ou modifiez les informations dans l’une des zones d’édition, puis appuyez sur “Entrée” pour enregistrer vos modifications. Appuyez sur “Espace-e” pour quitter la boîte de dialogue sans enregistrer les modifications. Pour supprimer une chaîne de la liste, appuyez sur la touche Tabulation “Supprimer la chaîne” ou appuyez sur la touche “Espace-D” lorsque la chaîne que vous souhaitez supprimer est active. Ouvrir dans Google Traduction Commentaires 8.1.3.1.9 URL ouverte L’élément de menu “Ouvrir l’URL” est utilisé pour lire le flux audio à partir d’une page Web. Sélectionnez “Ouvrir l’URL” dans le menu “Fichier” ou appuyez sur “Entrée-U” dans la boîte de dialogue de lecture. Tapez l’adresse Web d’un flux audio et appuyez sur “Entrée”. Le U2 accède automatiquement au flux audio depuis Internet et commence à le lire. Remarque: assurez-vous d’avoir une connexion Internet active avant de tenter d’ouvrir un flux audio. 8.1.3.1.10 Sortie Vous pouvez quitter le “Lecteur multimédia” en sélectionnant “Quitter” dans le menu “Fichier” ou en appuyant sur “Espace-Z” dans la boîte de dialogue de lecture. Le U2 arrête de jouer (s’il lit un fichier) et revient au menu “programme”. 8.1.3.2 Jouer 8.1.3.2.1 Jouer Si vous appuyez sur “Entrée” sur “Play”, l’U2 commence à lire les fichiers de la liste de lecture actuelle. Vous pouvez également lancer la lecture à partir de la boîte de dialogue en appuyant sur Espace “. 8.1.3.2.2 Piste précédente “Previous Track” est utilisé pour lire le fichier précédent dans une playlist. Vous pouvez également le faire en appuyant sur “point 3” dans la boîte de dialogue de lecture. 8.1.3.2.3 Piste suivante Cet élément est utilisé pour lire le fichier suivant dans la liste de lecture. Vous pouvez également appuyer sur “point 6” dans la boîte de dialogue de lecture. 8.1.3.2.4 Retour 5 pistes Utilisez cette commande pour lire le cinquième fichier avant le fichier en cours de lecture. Vous pouvez également appuyer sur les “points 2-3” dans la boîte de dialogue de lecture. 8.1.3.2.5 Forward 5 Tracks Utilisez cette commande pour lire le cinquième fichier après le fichier en cours de lecture. Vous pouvez également le faire en appuyant sur “Points 5-6” dans la boîte de dialogue de lecture. 8.1.3.2.6 Première piste Utilisez cette commande pour lire le premier fichier de la liste de lecture. Vous pouvez également le faire en appuyant sur “Points 1-3” dans la boîte de dialogue de lecture. 8.1.3.2.7 Dernière piste Utilisez cette commande pour lire le dernier fichier de la liste de lecture. Vous pouvez également le faire en appuyant sur “Points 4-6” dans la boîte de dialogue de lecture. 8.1.3.2.8 Augmenter et baisser le volume Ces options permettent de régler le volume de lecture audio. Ici, le niveau de volume varie de 0 à 10. Vous pouvez également régler le niveau de volume en appuyant sur “bouton de défilement Space-Up ou” bouton de défilement Space-Down dans la boîte de dialogue de lecture. Le niveau de volume réel dépend de la valeur du “volume principal”. Par exemple, si “volume principal” est réglé sur 5 et que le niveau de volume dans la lecture est réglé sur 10 au maximum, le volume réel est 5. Si le niveau de volume dans la lecture est réglé sur 5, le niveau de volume actuel est 2.5. 8.1.3.2.9 Accélérer et ralentir Vous pouvez utiliser ces commandes pour régler la vitesse de lecture audio. Le niveau de vitesse varie de com2 à 8. Vous pouvez également régler la vitesse en appuyant sur “points 3-4-5” ou “points 1-2-6” dans la boîte de dialogue de lecture. 8.1.3.2.10 Pause Cet élément met en pause la lecture d’un fichier. Si vous activez cette commande à nouveau, l’U2 reprend la lecture à partir de la position où le fichier a été mis en pause. Vous pouvez également le faire en appuyant sur “Espace” dans la boîte de dialogue de lecture. 8.1.3.2.11 Stop Cette commande arrête la lecture du fichier en cours de lecture. Vous pouvez également le faire en appuyant sur “Retour arrière” dans la boîte de dialogue de lecture.
Tout d’abord, vous ne pouvez pas voir tout le formatage. Deuxièmement, je sais que beaucoup de formatage est supprimé lorsque vous enregistrez sur le U2, car vous ne pouvez enregistrer qu’en DOC. Malheureusement, même moi, je ne connais pas tous les détails. C’est différent sur Polaris, mais malheureusement, le support n’est pas excellent sur les anciens modèles. Voici ce que vous pouvez faire: Accédez aux paramètres dans le menu Fichier du traitement de texte. Il existe deux options connexes: l’une est «Afficher les caractères de format», elle vous montrera le formatage en braille pris en charge. L’autre paramètre à vérifier est «Support Documents de formatage». Cela permet de charger le formatage. Si vous ne cochez pas cette case, toute la mise en forme sera supprimée à l’ouverture du document. Vous devez comprendre cependant que, si vous choisissez ces options, le chargement et la sauvegarde sont beaucoup plus lents qu’autrement. Maintenant, si vous voulez vérifier les propriétés de la police actuelle ou les modifier: Une fois que «Documents de support» est activé, vous verrez l’option «Définir la police» dans le menu Édition. Vous pouvez également l’ouvrir en appuyant sur Backspace-Space-m ”. Vous pouvez parcourir les différentes options, taille, couleur, type, italique, gras et souligné.
Mise à Jour d’un Braille Sense U2 perkins Bonjour Madame, Le fichier que Visiole doit vous envoyer est trop volumineux pour qu’il soit envoyé par courriel. C’est pour cette raison, que vous allez recevoir sur votre boite mail, un message de WETRANFER du type “sav @ visiole.fr vous a envoyé des fichiers avec WeTransfer” . Ouvrez ce message et cliquez sur le lien de téléchargement. Choisissez “enregistrer “. La plateforme WETRANFER conserve le fichiers une semaine. Après cette période le fichier sera effacé, nous ne pourrez plus le télécharger Si vous n’avez pas de message de WETRANFER, vérifier dans la corbeille de votre ordinateur. Vous trouverez la procédure en fin de ce document. Voici la procédure de mises à jour : Pendant la mise à jour, vous ne pouvez pas l’annuler. Notez que vous ne devez pas appuyer sur le bouton de réinitialisation pendant la mise à jour et que vous devez éviter une panne de courant. Nous vous recommandons de ne pas toucher votre appareil pendant sa mise à jour. A l’issue de l’opération, le terminal redémarre pour terminer la mise à jour. Pour mettre à jour le logiciel de votre appareil à partir d’un disque, procédez comme suit : IMPÉRATIF : chargez votre batterie et connecter le chargeur. Tout arrêt du Braille Sense lors de la mise à jour entraînera un blocage complet du Braille Sense 1. Connectez un disque (une carte SD ou une clé USB) à votre Braille Sense. Le disque doit posséder les fichiers de mise à jour à sa racine ( apps_160928.bin et nk_160928.bin) . Ensuite choisissez “Utilitaires” et appuyez sur entrée ( touche Perkins 8). avec la flèche défilement BAS allez à “Mise à jour braille sense utilitaire” faites “Entrée” sur “Mise à jour logiciel”. 2. ” Mise à jour : en ligne ” apparaît. Appuyez sur « espace » pour passer à “Mise à jour : hors ligne”. Ensuite, appuyez sur “Entrée”. 3. Il vous est alors demandé si vous souhaitez continuer à mettre à jour. Si vous faites “Entrée” sur “Non”, la mise à jour sera annulée. Appuyez sur “Espace” pour basculer entre le “Oui” et “Non”. Si vous faites “Entrée” sur “Oui,” votre appareil commence la mise à jour. Cette étape ne s’affiche pas lorsque votre version actuelle du logiciel n’est pas la dernière version. 4. Votre appareil lance automatiquement le processus de mise à jour. Quand le système commence la mise à jour, le message « le système va redémarrer et sera mis à jour automatiquement » est prononcé puis suivi d’un message en anglais « Start system update » puis une série de bips sont émis. Vous pouvez suivre la progression de l’installation sur la plage tactile. N’oubliez pas que vous ne devez rien faire sur votre appareil tant que la mise à niveau n’est pas terminée. 5. A la fin du processus d’installation, le message en anglais est prononcé : « System update success, system will be restarted ». 6. Ensuite, le système démarre, attendre une trentaine de seconde avant d’entendre la musique de démarrage. Lorsque la mise à niveau est terminée, vous êtes renvoyé au menu “programmes” et vous entendez “Gestionnaire de fichiers”. 7. Dès lors, le système est prêt à fonctionner. Vous pouvez vérifier la version par la combinaison « Espace+V » pour un système équipé d’un clavier Perkins et « FN+V » pour un système avec clavier AZERTY quand vous êtes dans le menu principal. En cas de difficultés, n’hésitez pas à nous contacter ! Bonne mise à jour à tous, L’équipe VISIOLE.
Il y a une commande, un peu comme une commande “Où suis-je?”, (Espace 1-5-6). Cette commande vous donne des informations sur le nombre de pages, de paragraphes, de lignes et de mots.
Mode uni-manuel actif : maintenir la touche F3 pendant la mise en marche
Mode uni-manuel inactif : maintenir la touche F4 pendant la mise en marche
Activer/désactiver le mode uni-manuel: Backspace-1-2-3
13.7 Terminal de lecteur d’écran
La fonction “Terminal de lecteur d’écran” permet au Braille Sense d’être utilisé comme un afficheur braille lorsqu’il est connecté à un ordinateur ou lorsqu’il est connecté à un téléphone portable qui utilise un lecteur d’écran compatible tel que Window-Eyes, Supernova, ou la dictée vocale de Apple. Avant d’utiliser cette fonction, vérifiez que le U2 MINI est connecté à votre ordinateur personnel ou à un smartphone passant par une connexion série Bluetooth, ou un port USB. Pour activer cette fonction, dans le menu “Utilitaires”, naviguez à “Terminal de lecteur d’écran”, et appuyez sur “Entrée”. Pour lancer “Terminal de lecteur d’écran” de n’importe où de l’appareil, appuyez sur “F3-S”.
La liste des options de connexion s’affiche: “Port série Bluetooth”, “Port USB” et “Port série Bluetooth pour appareils mobiles”. Appuyez “Entrée” sur le type de connexion désiré, et l’appareil annonce, “Mode terminal”. Si vous êtes connecté en utilisant la connexion port série Bluetooth et que Bluetooth n’a pas été activé, l’appareil l’active automatiquement avant d’entrer en mode terminal.
Une fois passé en mode terminal, le Braille Sense n’utilise plus la parole car il agit maintenant comme un simple afficheur braille pour votre ordinateur ou votre smartphone. Si la connexion échoue, vous retournez à la liste des méthodes de connexion.
Pour sortir du “Terminal de lecteur d’écran” appuyez sur “Espace-Retour arrière–Espace-Z”.
Quand le Braille Sense est allumé et qu’il est sur [gestionnaire de fichiers] Appuyez simultanément sur le bouton RESET situé à l’arrière du braille sense et sur avance rapide en façade (le premier bouton triangulaire à gauche du bouton on off pour le model U2 ) Maintenir le bouton avance rapide tout en relâchant le bouton RESET à l’arrière. Quand vous entendrez la musique de démarrage et gestionnaire de fichiers, vous pouvez relâcher le bouton avance rapide.
Tous les réglages sont initialisés. Ne pas remettre sa sauvegarde des réglages qui aurai pu être fait.
Si l’utilisateur à réalisé un formatage mémoire, le FLASHDISC est “propre” . Remettre sur le FLASHDISC uniquement les fichiers indispensables.
Exemple orange
Nom du compte: adrien
Votre nom? : adrien dupont
Nom d’utilisateur? Adriendupont@ orange.fr
Mot de passe? ********
Adresse de messagerei? adriendupont@orange.fr
Utiliser le serveur de courrier par defaut? POP3
Serveur de courrier entrant POP3? pop.orange.fr
Serveur de courrier sortant (SMTP)? smtp.orange.frNon coché Utiliser une connexion pop3 sécurisée (ssl)?
Numéro port POP3? 110
Connexion sécurisée SMTP? Aucune
Numéro port SMTP? 25
SMTP ID?
Mots de passe SMTP?
Cochée SMTP par défaut
Cochée Laisser un exemplaire des messages sur le serveur: ?
Cochée Enregistrement des messages envoyés dans la boite d’envoi?
Utiliser une signature? non
Signature: EMS (édition multiple)
Texte sur clé USB pas lisible
Créer un fichier avec Note pad de votre ordinateur de quelques lignes et enregistrer ce document sur une autre clé USB (Clé USB n°2) ou il n’y aura que ce fichiers
Insérer la clé USB sur le braille sense et quand vous êtes sur GESTIONNAIRE DE FICHIERS appuyez sur la touche perkins n° 8 (entrée),
Sélectionner USB appuyez sur la touche Perkins n° 8 (entrée)
Sélectionner le fichier appuyez sur la touche Perkins n° 8 (entrée)
Pouvez vous lire le texte ?
vous ne pouvez pas lire le texte sur votre clé USB:
Faite un RESET de niveau 2 qui va remettre tous les réglages du paramétrage à la valeur usine.
Quand le braille sense est allumé et qu’il est sur [gestionnaire de fichiers] Appuyez simultanément sur le bouton RESET situé à l’arrière du braille sense et sur avance rapide en façade (le premier bouton triangulaire à gauche du bouton on off) Maintenir le bouton avance rapide tout en relâchant le bouton RESET à l’arrière. Quand vous entendrez la musique de démarrage et gestionnaire de fichiers, vous pouvez relâcher le bouton avance rapide. le RESET de nivaux 2 à été fait
Tous les réglages sont initialisés. Ne pas remettre sa sauvegarde des réglages qui aurai pu être fait.
Si l’utilisateur à réalisé un formatage mémoire, le FLASHDISC est “propre” . Remettre sur le FLASHDISC uniquement les fichiers indispensables.
Pouvez vous lire le texte contenu sur votre clé USB ?
Non : recommencez un RESET de niveau 2, puis sauvegardez tous vos fichier contenus dans le braille sense sur un PC
une fois votre sauvegarde faite, appuyez sur le bouton RESET à l’arrière de votre Braille Sense puis quand le Braille Sense vous annonce Gestionnaire de fichier , allez dans Utilitaire puis formatage mémoire utilitaire et appuyez deux fois sur la touche Perkins n° 8 (entrée)
Éteindre votre braille sense attendez 5 minute. allumez votre Braille Sense
Pouvez vous lire le texte contenu sur votre clé USB ?
Non : un retour de votre Braille Sense au SAV VIsiole est nécessaire
Oui : vos fichiers sur la clé USB à l’origine sont corrompus. Vous pouvez essayé de le lire sur un pc. Si vous y arrivez, enregistrer vos fichiers sur la clé USB n°2 ( ne pas utiliser copier coller , nous parlons bien d’overture et d’enregistrement du fichier!)
Allumez votre appareil
Quand l’appareil a démarré, connecté celui -ci a votre ordinateur avec le câble micro USB / USB
Selon les modèles de pc, le sous-bois la fenêtre explorateur s’ouvrent directement, où l’ordinateur vous demande quelles actions voulez-vous faire sur ce périphérique. Dans ce cas de demande d’ouvrir les fichiers.
Positionnez vous avec votre souris sur la lettre qui correspond à votre appareil ( c’est la première ligne en haut exemple : appareil usb (F:) )
Cliquez avec un le bouton droit de la souris et se choisir “renommer”, vous devez entrer le nom Flashdisk puis appuyez sur la touche entrée du clavier pour valider ce nom.
Déconnecté votre appareil et attendait une dizaine de secondes puis connecter de nouveaux votre appareil sur le pc. à ce moment de vérifier que le nom n’est plus comme dans l’exemple appareil usb (F:) mais bien Flashdisk (F:)
Si ce n’est pas le cas recommencer la manipulation
Si le nom est Flashdisk (F:) déconnecté votre appareil du pc; arrêtez votre appareil et redémarrez le.
Vous devez maintenant avoir accès au FLASHDISK
Quand vous êtes dans votre document; appuyez sur F2 ( première touche a gauche de la touche espace)
Choisissez “Mise en page” puis entrée (perkins 8)
Choisissez en vous déplaçant ” Mise en page document noir” et validez par entrée
Choisissez en vous déplaçant “INTERLIGNE xx pourcent” tapez un chiffre supérieur ( pour augmenter l’interligne , limité au max à 300%)